私の部屋は動画アーカイブス Hlulu?Wowwow? いいえ、「Priivo」 - GIGAZINE流用
どこかのブログで写真も記事もその内容も全部転載されたという記事を見かけた覚えがある。その時はいちいち全部を丸写しして写真もSSとって全く効率が悪い やりにくいものだというのにどうしてそんな間抜けなことをするのだろうExtra newsはと思ったが、その時うすうす感じていた「もしかしたら簡単にwebの記事を丸パクリしてアップロードすることができるプログラムが公開されてるんじゃないか」という予感はこうしてここにあった。evernote使ってwebclearlyというアドオンを使うととても簡単に記事を流用できてしまった。
正直流用する気がないのだが広告を綺麗に消したまま記事に感想を書こうとするとまた何かアイディアを考えなければならない
一回だけ 流用みたいになってるのこれ一回だけ
動画コレクションを作るという発想はとても面白いものだ。いつでもどこでも自分の見たい映像を見ることができる。話す時に向こうからびゅーんでばーんでこうずばばばばーんとがおーみたいな話し方をしなくて済むのだ。見せればいい。 ただアニメであったりすると少し困る。自分の見せたいアニメを登録するわけにもいかず、自分で同じ動きをした映像をカメラで撮って保存しておくくらいならば「ずばばばびゅーん伝達」に戻る。クラウドストレージの価値がだんだんと下がってきて、個人のWEB保管方法が増えてきた今表現のハードルを下げる必要性が出てきたように思える。今回は映像だ。映像を作る術は単純なのが1つと難解なのが2つ それぞれ保存しておきたいものをきちんと表現するのは至難の技である。
アニメ映像並の何かを作りたいとは思わない。せめてプレ映像程度の絵コンテを動かす時の映像くらいのものが簡単にキーフレーム設定とか編み物でもやってるかのような数字ファイターにならなくて済むような映像作成ソフトが欲しい。移動距離を延ばせば伸ばすほどレートが落ちるとか痒くない背中を掻かないでほしいものだ
自分だけの動画コレクションを作ってネット経由でどこからでも視聴できる「Priivo」

家族との思い出がつまった動画やとっておきのおもしろ動画など何度でも見たい動画が誰にでもあるものです。そんなお気に入りの動画を、他人に公開することなしにいつでもどこでも視聴できるサービスが「Priivo」です。Priivo あなただけの動画保管サービスhttp://priivo.com/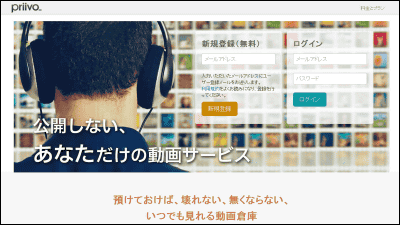
Priivoは、ネット上に自分だけの動画コレクションを作成できるサービスで、アップロードした動画はネット環境があればいつでもどこでも視聴することが可能とのこと。さっそく使ってみました。◆アカウント登録
まずはPriivoの公式サイト でアカウントを作成します。メールアドレスを入力して「新規登録」をクリック。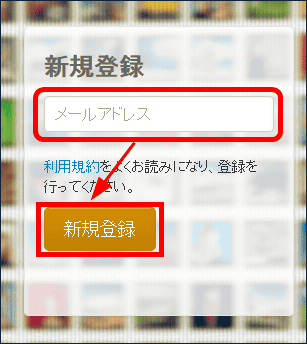
「OK」をクリック。登録したメールアドレスにメールが届いているので確認します。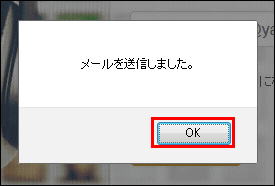
届いたメールのURLをクリック。
自動的に初期設定画面が立ち上がるので、先ほど登録したメールアドレスを入力し、アカウントのパスワードを設定したら「新規会員登録」をクリック。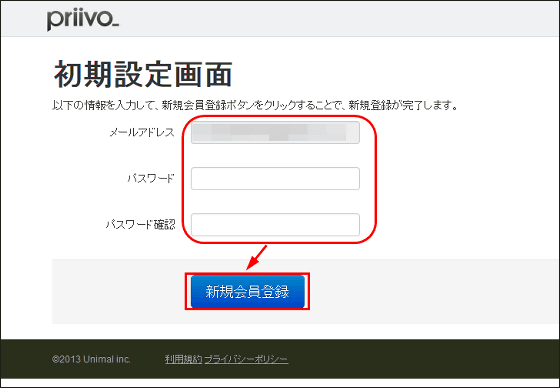
続いてサイトのログイン画面に登録したメールアドレス、パスワードを入力し「ログイン」をクリック。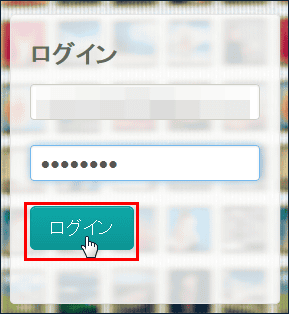
「ご登録ありがとうございます」の画面が出れば登録完了。さっそく動画をアップロードしてみます。右下にある緑色の「+」アイコンをクリック。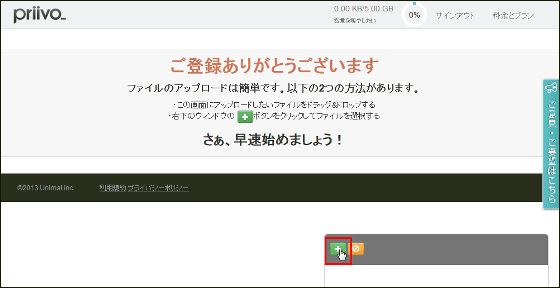
「ファイルのアップロード」ウインドウが現れるので、アップロードしたい動画ファイルを選択し「開く」をクリック。今回はtest.MOVというファイルをアップロードしてみます。
「+」アイコンの下にアップロードしたいファイルが登録されているのを確認して、右の青い矢印アイコンをクリック。
動画のアップロードが始まります。
動画のアップロードが完了すると動画のサムネイルが追加され、ファイルのエンコードが始まるのでしばらく待ちます。処理が完了しない場合は「F5」キーを押して更新すれば処理が進行します。
「処理済」という表示に変われば完了です。
さっそく動画を再生してみます。動画のサムネイルをクリック。
左上の再生マークをクリック。
動画が再生されました。
右下の拡大アイコンをクリックすると……
全画面表示で視聴可能です。◆スマートフォンで視聴
iPhone 5で動画を視聴してみます。Priivoの公式サイト にアクセスします。
メールアドレス、パスワードを入力し「ログイン」をタップ。
ログインが完了すると、このように動画コレクションの画面になります。動画のサムネイルをタップ。
再生アイコンをタップ。
LTE回線環境下でも楽々動画が再生されました。右上の拡大アイコンをタップすると……
全画面表示になります。
なお動画コレクション画面で緑色の「+」アイコンをタップすると……
撮影した動画やスマートフォンに保存している動画をアップロードすることができます。◆タブレットで視聴
Nexus 7で動画を視聴してみます。Priivoの公式サイト にアクセスしログインします。
こちらが動画コレクションの画面。動画のサムネイルをタップ。
再生アイコンをタップ。
動画が再生されました。拡大アイコンをタップすると……
全画面表示で再生できました。
Priivoはまだベータ版であり、現在、1000ユーザー限定で5GBまで無料で使えるキャンペーンを行っています。
また、保存可能容量、1ファイルあたりのサイズ、同時アップロード数が異なる「ベーシックプラン」「最上級プラン」も用意されるようです。
ネット環境にあればいつでもどこでも動画を視聴できるPriivoですが、記事作成時点ではアップロードしたファイルをコレクションから削除できない仕様となっており、気をつけないとすぐに容量の上限に達してしまうおそれがあるため注意が必要です。